Bước 1:
- Các bạn mở tấm hình ra trong photoshop
Bước 2:
- Các bạn nhấn tổ hợp phím Ctrl + Alt + 2 sau đó nhấn Ctrl + Shift + I để đảo vùng chọn
- Kế đó các bạn giữ nguyên vùng chọn đó và nhấn Ctrl + M để ra hộp thoại Curvers với thông số như hình sau (kết thúc các bạn nhấn Ctrl + D để hủy vùng chọn)
- Chú ý: Mình làm thao tác này hai lần nhằm tăng sáng cho đều đều vùng tối lên
Bước 3:
- Bạn vào Image->Mode ->Lab Color (để chuyển hệ màu RGB Color sang hệ Lab Color)
- Bây giờ bạn chuyển qua kênh Channels. Tại đây bạn lựa chọn kênh a sau đó Ctrl + A và Ctrl + C, kích chuột lựa chọn sang kênh b rồi Ctrl + V (sau đó bạn nhấn Ctrl + D để hủy vùng chọn)
- Các bạn kích vào hình mắt ở đầu kênh Lab, sau đó chuyển về bên Layers
Bước 4:
- Bạn làm theo thứ tự hình với các thông số sau
Bước 5:
- Bây giờ các bạn gộp các hình lại bằng Ctrl + Shift + E.
- Kế đến các bạn vào Image-> Mode -> RGB Color (để chuyển hệ màu Lab sang hệ RGB).
- Tiếp tục các bạn làm theo hình sau
Tiếp đến mình chỉnh màu môi của nhân vật, các bạn có thể xem các số trước mình đã chỉ rất nhiều rồi, tiêu biểu như trong bài http://dichken.blogspot.com/2013/10/xu-ly-anh-ep.html
Và kết quả cuối cùng thu được như sau:
Chúc các bạn thành công!
Nguồn: dichken.blogspot.com



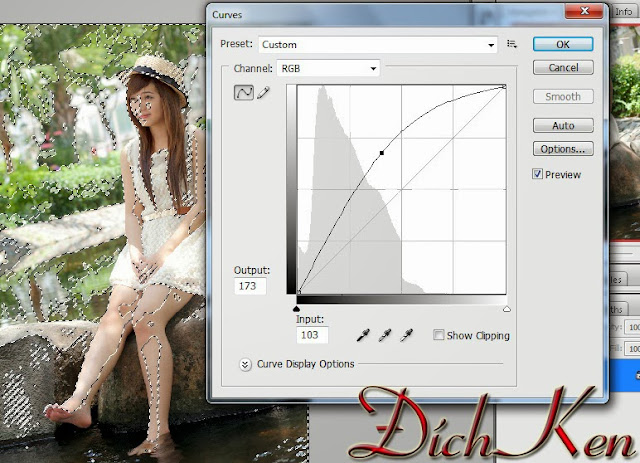




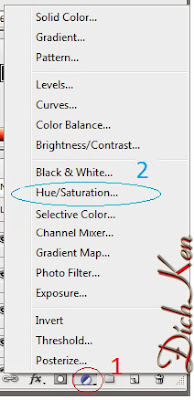
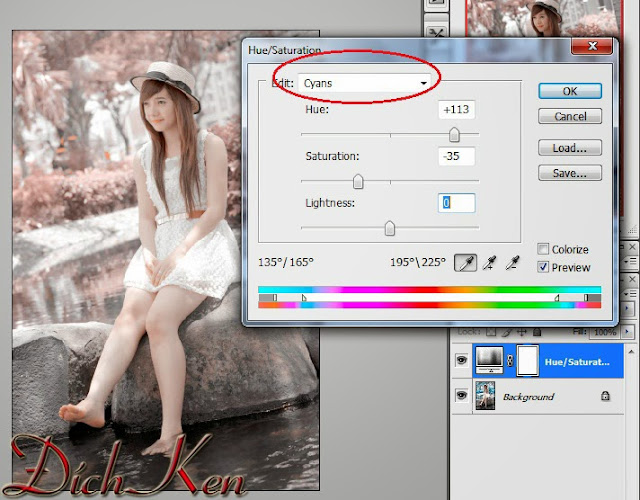


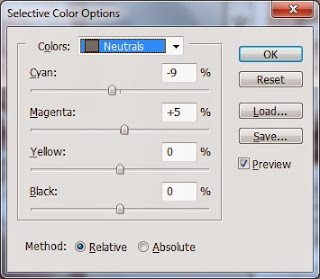

Không có nhận xét nào:
Đăng nhận xét