Bước 1:
- Bạn mở tấm hình ra trong photoshop
Bước 2:
- Bạn nhân đôi bức hình lên bằng tổ hợp phím Ctrl + J (ta thu được Layer 1)
- Bạn chuyển qua kênh Channels, tại đây bạn copy thêm kênh màu Blue thu được Blue copy
- Kế đến bạn vào Filter - > Other - > High Pass... với thông số như hình:
- Tiếp tục chúng ta vào Image - > Apply Image... với thông số như sau:
Lưu ý: Chúng ta làm khâu này 2 lần nhé
- Bạn nhấn Ctrl + chuột trái kích vào kênh Blue copy để tự động lựa chọn, nhấn tổ hợp phím Ctrl + Shift + I để đảo ngược vùng chọn, kế đó bạn nhấn tổ hợp phím Ctrl + Alt + D và để thông số Feather Selection là 1.
- Ok, giờ bạn chuyển qua bên Layer, bạn kích chuột vào Layer 1 ( lựa chọn Layer mình sẽ tác động vào mà)
- Bạn nhấn Ctrl + M để chỉnh độ sáng của vùng lựa chọn với thông số như hình.
- Sau khi nhấn ok của hộp thoại Curver trên thi ta kích chuột tạo layer Mask cho Layer 1
kết quả sẽ là.
Bước 3:
- Bạn vào theo thứ tự hình với các thông số kèm theo sau.
- Tổng hợp lại 1 Layer bằng tổ hợp phím Ctrl + Alt + Shift + E ( ta thu được Layer 2)
- Bạn sử dụng công cụ Dodge Tool (O) để làm sáng trên vùng má của nhân vật.
- Tại Layer 2 đó, chúng ta tiếp tục, bạn vào Filter - > Sharpen - > Smart Sharpen
Chúc các bạn thành công!
Nguồn: http://dichken.blogspot.com/







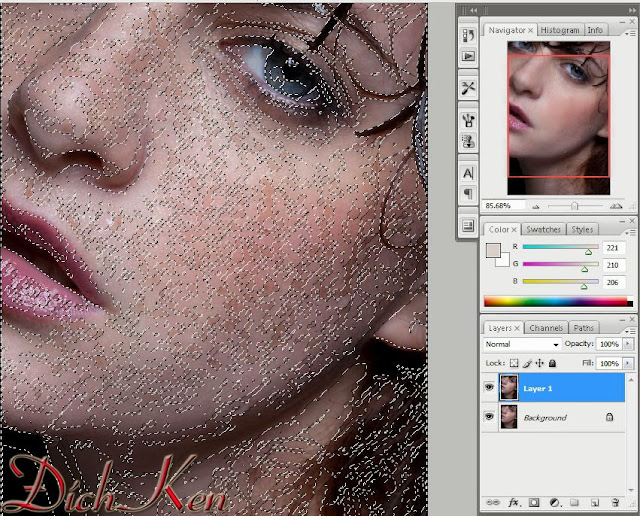











Không có nhận xét nào:
Đăng nhận xét