Bước 1:
- Bạn mở tấm hình ra trong photoshop
Bước 2:
- Bạn làm theo hình sau:
Bước 3:
- Bạn tổng hợp lại thành 1 bức hình mới bằng tổ hợp phím Ctrl + Alt + Shift + E ( thu được Layer 1)
- Tiếp theo bạn làm theo thứ tự hình sau
Bước 4:
- Bạn tiếp tục theo hình sau
Chú ý bước này nhé
- Bạn tổng hợp lại bức hình bằng tổ hợp phím Ctrl + Alt + Shift + E ( thu được Layer 2)
- Tại Layer 2 này các bạn nhấn tổ hợp phím Ctrl + Alt + 2,
- Bạn vẫn giữ nguyên vùng chọn đó và nhấn Ctrl + M để chỉnh độ sáng với thông số như hình sau
- Bạn vẫn giữ nguyên vùng chọn đó, bạn đảo ngược vùng chọn bằng Ctrl + Shift + I và nhấn Ctrl + M để chỉnh sáng vùng còn lại với thông số như hình sau
- Tiếp tục với Layer 2 này bạn add layer Mask
- Bây giờ các bạn sử dụng công cụ Brush Tool (B) để xóa đi những vùng không ưng ý như tay chẳng hạn, lông mày và ngay cả vùng tóc nếu như bạn không thích ...
Bước 6:
- Bạn tổng hợp lại một bức hình bằng Ctrl + Alt + Shift + E ( thu được Layer 3)
- Tại Layer 3 bạn vào Filer - > Blur -> Gaussian Blur với thông số 1.0 (do ảnh của mình chất lượng thấp và kích thước bé lên để thông số nhỏ)
- Tại Layer 3 này các bạn add layer Mask cho nó và thao tác như bước trên bằng công cụ Brush Tool (B) để xóa những vùng không cần thiết như môi, mắt, tóc...
Bước 7:
- Bạn tổng hợp lại bằng Ctrl + Alt + Shift + E (thu được Layer 4)
- Tại Layer 4 đó bạn vào Filter -> Sharpen -> Smart Sharpen với thông số để mặc định như sau
Bước 8:
- Bạn tổng hợp thêm bức hình nữa bằng Ctrl + Alt + Shift + E (thu được Layer 5)
- Tại Layer 5 bạn để chế độ hòa chộn là Soft Light và Opacity: 30%
Và đây là kết quả thu được là:
Chúc các bạn thành công!
Nguồn: http://dichken.blogspot.com/



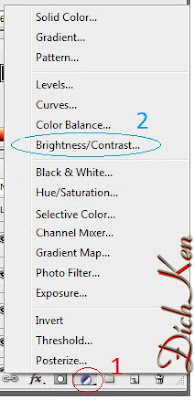

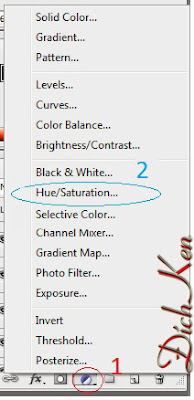


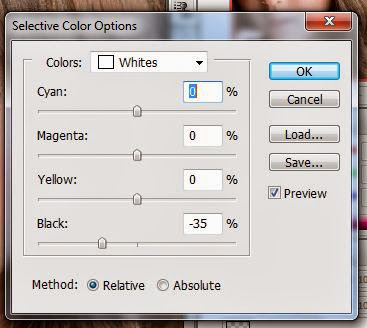
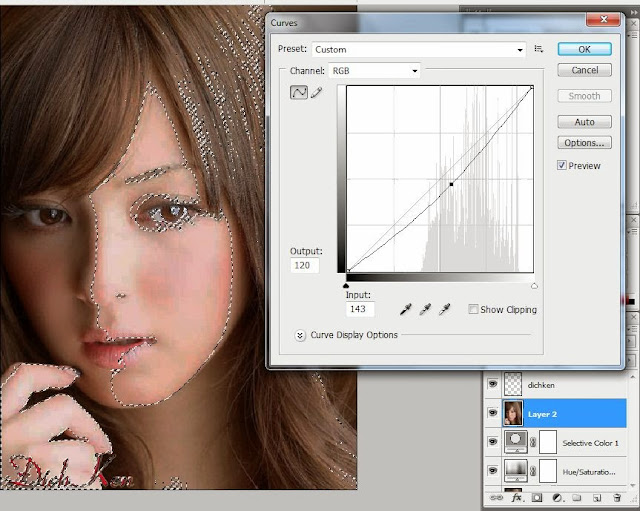









Không có nhận xét nào:
Đăng nhận xét