Bước 1:
- Bạn mở tấm hình ra trong photoshop
Bước 2:
- Bạn nhân đôi bức hình lên bằng Ctrl + J ( bạn có thể đổi tên layer nếu muốn, còn mặc định mình để nguyên là Background copy)
- Tại layer Background copy bạn vào Filter -> Noise -> Reduce Noise với các thông số như trong hình sau:
- Bây giờ bạn cần add thêm 1 cái layer Mask vào layer Background copy, mình hướng dẫn ảnh sau
- Sau khi add layer Mask xong bạn đảo chế độ bằng tổ hợp phím Ctrl + I (bạn để ý là ô vuông của layer Mask màu trắng sẽ thành màu đen)
- Tiếp đến bạn sử dụng công cụ Brush Tool (B) để xóa vùng da mặt và chân tay của nhân vật. Mục đích làm lộ rõ phần mình làm mịn ra bước trước đó.
* Công cụ Brush Tool (B) mình thường xuyên sử dụng và hướng dẫn tỉ mỉ tại các số trước.
Bước 3:
- Bạn chọn theo hình sau
- Lặp lại bước 3 nhưng với gam màu tác động cùng thông số như sau:
- Tác phẩm đển đây có thể ok được rồi, nếu hình có hơi tối thì bạn tăng sáng lên chút, còn đây là tác phẩm sau khi hoàn thành
Chúc các bạn thành công!
Nguồn: http://dichken.blogspot.com/





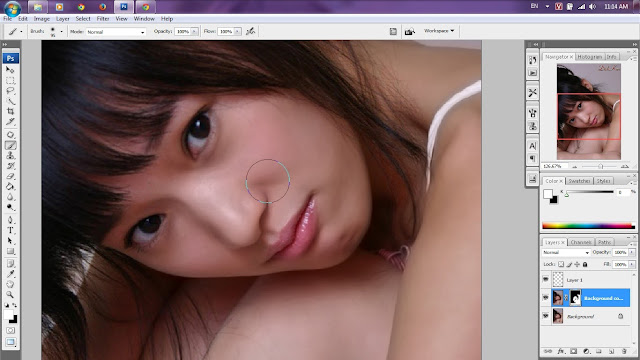
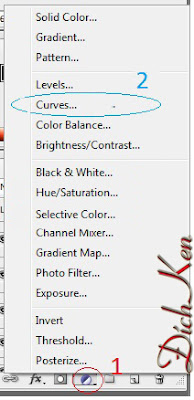









Không có nhận xét nào:
Đăng nhận xét